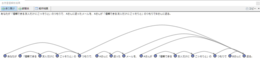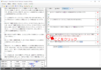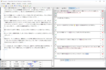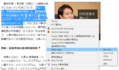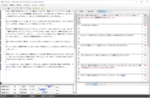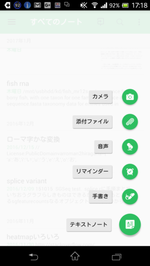原稿をパソコンにチェックさせる: 推敲ツールTomarigi(実践編)
前回の記事では、推敲ツールTomarigiの概要を示しました。今回は、実践編と題し、実際に私が書いた文章をTomarigiにかけて、具体的な作業をどう進めていけばよいか考えてみたいと思います。
- スポンサードリンク -
過去に書いた文章を試しに推敲してみる
以下の記述は、一つ前の記事(原稿をパソコンにチェックさせる: 推敲ツールTomarigi)を踏まえて書き進めていきます。未見の方はまず前記事から読み進めていただければと思います。
チェック開始
今回はtomarigiを実際に使ってみます。推敲のサンプルとするのは、当ブログの過去記事(ネットに文書を発信することの「怖さ」)です。まずは、対象となる2017年1月30日現在公開されている版の文章を下に示します。
もちろん公開する前に人力でのチェックは一通りしているつもりです。それほど問題があるはずはないと思っているのですが......。
とにかくTomarigiを起動し、この文章を入力欄にコピーペーストしてチェックボタンを押します。
概観の便宜のため、メニューバーから表示→表示モードと進み「一括形式」に表示を切り替えます。画面右側のチェック結果の表示が下図のようになりました。
なんとも色とりどり。指摘箇所は31箇所にのぼります。こんなにあるとは全く驚きでした。それにしても一体どんな問題があるのか。細かく見ていくことにします。
問題点を個別に精査
このまま先に進んでも良いのですが、問題箇所を個別にチェックするにはカード形式のほうが便利そうです。メニューバーから表示→表示モード→カード形式を選択すると、表示が初期状態に戻ります。指摘箇所の一つ一つが独立した表示になっており、一つ示すと下のようになっています。
この文では4個の問題点が挙げられています。このうち2つが文全体に関わる問題となっています。文末の赤丸・黒丸をクリックすると、ウィンドウの一番下に、次のように問題点の解説が表示されます。
どうも長たらしく分かりにくい文を書いてしまっていたようです。言われてみれば仰る通りです。
しかし、「長い」のは認めるとして、もう一つの指摘、すなわち「係り受け関係の間に読点を打ってはいけない」とはどういうことでしょうか?
これを理解するには、tomarigiの「係り受け表示」機能が役に立ちます。次回の記事では、「係り受け」のチェックを通じてこのコメントの意味するところをきちんと吟味してみます。それを踏まえて文の書き換えと改善を試みるまでの過程を紹介したいと思います。
Tweet
![]()
執筆xyz公式ツイッターアカウント@tsuzurikataにてコメント/フォロー受け付けています。
- スポンサードリンク -