evernoteでスクラップブック: パソコン上の情報もスマホで取り込むほうが早い!
evernoteはパソコン・スマホのどちらからでも使える「どこでもスクラップブック」として非常に便利なものです。しかし、パソコン上のデータが相手であっても、スクラップブック化にはスマホのevernoteアプリが向いています。
- スポンサードリンク -
スマホ版evernoteはパソコン画面とも実は相性が良い
パソコン上でウェブを閲覧していて、あるいは受信メールを読んでいて、evernoteに情報をスクラップとして追加したくなったとしましょう。普通に考えればパソコン上のブラウザかアプリを開くところでしょう。しかし、evernoteにデータ入力しようとすると、次のような問題を解決しなくてはならなくなります。
- 画像として情報を取り込むならスマホのカメラ以上に手軽なデバイスはちょっと他にない。
- 職場や図書館やネットカフェ等でパソコンを使っている場合、evernoteにアクセスしようとすれば、誰が使いに来るかわからないマシンに自分のIDとパスワードを入力しなければならない。
そこでスマホです。
スマホのevernoteアプリを使って情報を画像としてスクラップしていく手法なら、上記の問題を気にする必要がほぼなくなります。
また、evernoteアプリの写真撮影モードはパソコン画面上の情報を過不足無く取り込むために便利な性質を持っています。枠っぽいものを見つけるとその枠を切り取って保存しようとするのです。パソコン画面上のウィンドウは典型的な「枠」に他なりません。evernoteアプリは簡単に反応してその内容を取り込んでくれます。
パソコン画面上の情報をスマホ版evernoteで取り込む手順
1.とっておきたい部分をパソコン上に表示
背景はできればごちゃごちゃした写真やグラフィックパターンの表示を避けて、単色にしておいたほうが良いでしょう。evernoteアプリの枠認識はかなり鋭敏に動作します。背景の模様によっては容易に見当ハズレのものを枠だと思って撮影してくれようとしてくれ、スムーズな作業の妨げとなってしまいます。
その上で、取り込みたい情報が表示されている窓をアクティブにして、必要な部分のみが表示されるよう窓サイズを調整します。
2.他の窓は全部閉じる
windowsですと、目的の窓をアクティブにした状態でwindowsキーとHomeキーを同時に押すと、他の窓を一斉に最小化することが出来ます(aeroシェイクでも同様の結果を得られます)。下のような感じにします。
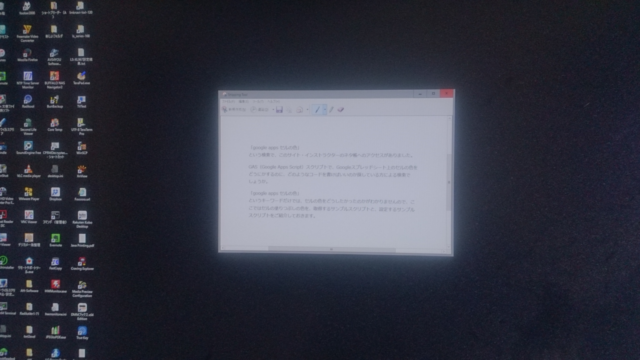
3.スマホ版evernoteアプリを起動して写真撮影
ここからはスマホの操作です。アプリを起動し、新規ページの作成を「カメラ」を通じて行ないます。
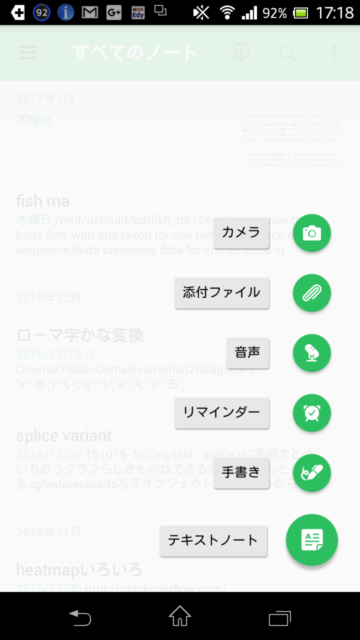
スマホのカメラをパソコン画面に向けます。先程一つだけ残した窓をアプリが自分で見つけ出して撮影してくれるはずです。スマホが少しぐらい斜めになっていても構いません。アプリの方で自動補正してくれます。とにかくさっさと撮影してしまいましょう。
画像の取り込みが確認できれば、作業は終わりです。
手っ取り早さが身上
以上の手順は文字で説明するとなると長いですが、実際に試してみれば簡単です。
スクラップブックやアイディアブックは、思い立ったらその場ですぐにアクセスして書き込みができることが最重要です。スマホ版evernoteアプリはその点でかなりいい線を行っています。
Tweet
![]()
執筆xyz公式ツイッターアカウント@tsuzurikataにてコメント/フォロー受け付けています。
- スポンサードリンク -