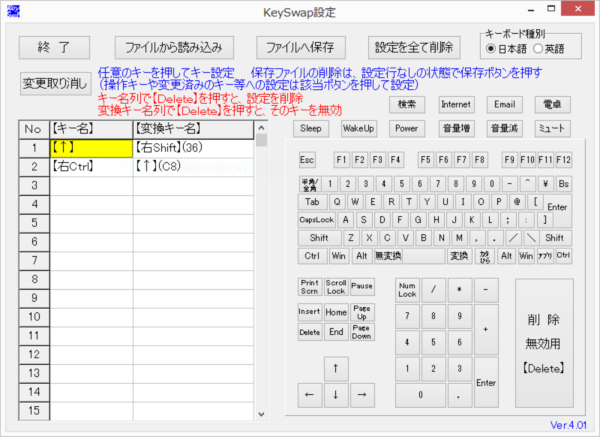キー配列を変更する
windowsパソコンのキー配列は変更できます。よく使うのに打ちにくいキーを別のキーに置き換え、使いやすくしてみましょう。
- スポンサードリンク -
キーボード配置の問題点
スペースが限られる小型ノートパソコンのキー配列にはどうしても無理やりな部分ができてしまいます。 多くの場合、カーソルキーの使い勝手が犠牲とされてしまうようです。
残念ながら、私の愛用するASUS H100TAもその例に漏れません。 なんといっても右シフトキーと上向きカーソルキーが小さく、かつ両者が隣り合っているため、頻繁に押し間違えてしまいます。 カーソルキーを押し間違えれば、当然ながらカーソルは全く意図しないところに飛んでいってしまいます。 大文字を打とうとするたびに作業が中断されることになり、ストレスが溜まるといったらありません。
一方、windowsのキーボードにおいては、(私が)普段滅多に使いもしないキーが貴重な一等地を専有してしまっています。具体的には右alt、右ctrlです。 こいつらを追い出し、カーソルキーをこの位置に持ってこれれば、シフトキーとカーソルキーのバッティング問題が解決します。 実は、こういう措置は簡単に実現可能。keyswapというソフトを使えば、キーの機能を下図のように入れ替えることができます。

keyswapとは
キーボード配列変更が簡単に実現できるフリーソフトです。 ホームページには対応OSがwindows7までしか明示されていないようですが、H100TAのwindows8.1でも問題なく利用できました。
キーボード配列変更の手順
- ダウンロードした実行ファイル(keyswap.exe)を起動します。
- 設定画面が現れるので、「どのキーを」・「どのキーに」入れ替えるかを設定。まずは以下の要領で左シフトキーを【↑】に入れ替える設定を行う。
- 画面左の【キー名】が黄色く表示されていることを確認し、画面右に表示されているキーボードの図の中の【↑】キーをクリック(タップ)すると、「どのキーを」の設定が上向きカーソルキーに指定されることになります。
- カーソルキーで黄色表示を一つ右の【変換キー名】に移す。前と同様にキーボード図中の左シフトキーを指定。
- 同様に、右ctrlキーを【↑】キー変える設定を追加。
- 設定を保存。
- 再起動。
これで、shiftキーと上向きカーソルキーの押し間違いにイライラする事はなくなります。 すごく快適にタイピングに集中できるようになるので、是非試してみていただきたいと思います。
Tweet
![]()
執筆xyz公式ツイッターアカウント@tsuzurikataにてコメント/フォロー受け付けています。
- スポンサードリンク -